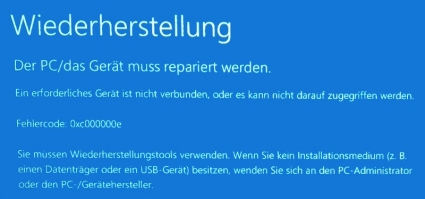Nach dem erfolgreichen Klonen von HDD oder einer SSD auf einen neuen Datenträger tritt der oben genannte Fehler auf.
Der PC/das Gerät muss repariert werden, aber warum? Klonen, bedeutet doch 1:1. Also weshalb tritt dieser Fehler auf? Das eingesetzte Programm sollte dies doch eigentlich ohne Probleme können. Nun ja.
Allerdings kommt es darauf an, ob der zukünftige Datenträger eventuell größer, als der vorige ist. Dann wird nämlich nicht mehr Sektor für Sektor kopiert und übertragen, sondern die Platte wird angepasst. Die meisten Programme sind kostenlos und nehmen sich das Recht heraus, Euch gnadenlos anzulügen. Meist endet dieser Versuch mit dem Windows-Fehler 0xc000000e. Dieser gleicht einem Bluescreen, ist aber keiner. Er meldet lediglich, dass der Windows-Bootloader nicht mehr auf die Datei „\Boot\BCD“ auf der Bootpartition zugreifen kann. Diese wurde nämlich gar nicht erst kopiert oder die Zuordnung stimmt nicht mehr.
So wird es repariert:
- Der PC muss mit einem USB-Stick oder einem Windowsdatenträger gestartet werden. Eventuell kommt ihr ebenso in den Reparaturmodus von Windows. Dafür muss man den Finger etwas länger auf dem Einschalter/Ausschalter lassen, dann schaltet der PC ab. Dann wieder starten und wieder aus. Diesen Vorgang mehrfach wiederholen. Dann startet Windows in den Reparaturmodus. Klappt dies nicht, benötigen wir den USB-Stick.
- Im Begrüßungsschirm zur Installation bitte auf “weiter” klicken, danach links unten auf “Computer reparieren“.
- Wir wählen “Problembehandlung” (im Reparaturmodus fällt Schritt 2 weg) und “Eingabeaufforderung“.
- Nun folgen eine Reihe an Befehlen, die mit Enter bestätigt werden müssen. Gib den Befehl “diskpart” ein und öffne damit ein Festplattentool. Weiter geht’s mit “list disk” um die vorhandenen Festplatten anzuzeigen.
- Gewöhnlicherweise liegt Windows auf dem Laufwerk 0, deshalb geben wir “select disk 0” ein.
- Eine Liste der Partitionen bekommen wir mit “list vol” – Die EFI-Partition, die wir suchen, ist die Fat32-Partition mit 100MB Speicher. Diese wählen wir mit “select vol 2” aus. (Die 2 stellt ein Beispiel dar. Ich weiß nicht welche Ziffer bei Euch die Fat32-Partition ist.)
- Nun benötigen wir einen Laufwerksbuchstaben (V ist dabei nur temporär, könnt ihr also bedenkenlos nehmen) “assign letter =v:“
- Jetzt bekommen wir die positive Antwort und können mit “exit” das Programm diskpart schließen.
- Gleich sind wir durch. Es folgt noch “v:“, um das Laufwerk auszuwählen und die eigentliche Reparatur mit “bcdboot c:\windows /s v: /f UEFI”
- Nun nochmal “exit” um die Eingabeaufforderung zu schließen und dann kann der Rechner heruntergefahren werden um ihn gleich wieder ohne Fehler 0xc000000e zu booten.
Kurz und schmerzlos – erledigt
Euer Team der PC-Pannenhilfe