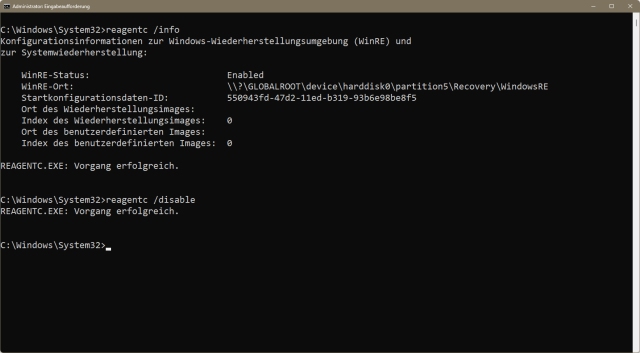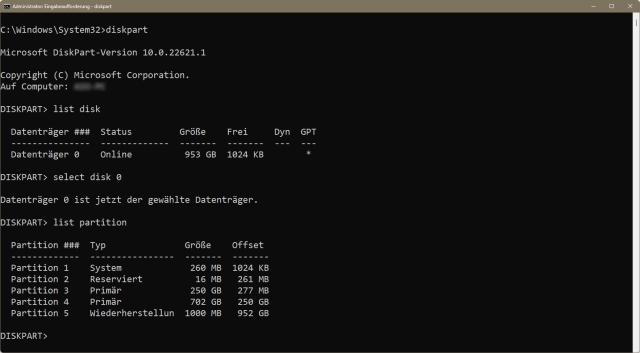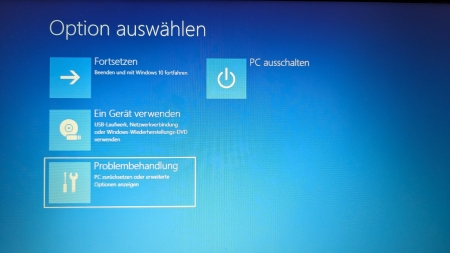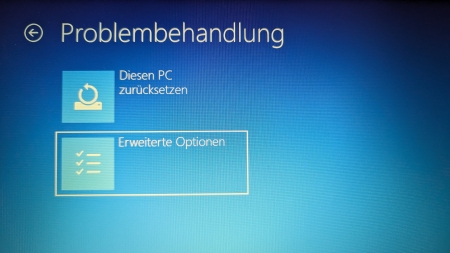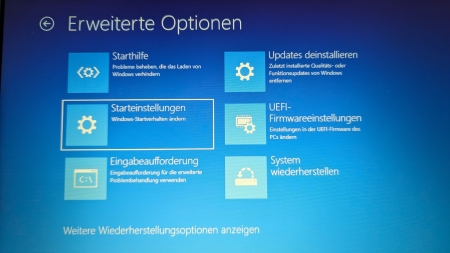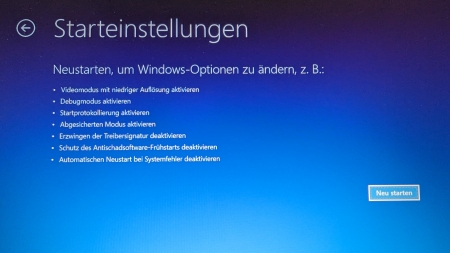Nachdem der gestrige Beitrag gepostet wurde, habe ich sofort Hilferufe empfangen, die sich zunächst auf die angesprochenen selbst gelöschten Wiederherstellungspartionen bezogen und andererseits um direkte Hilferufe, weil diejenigen vergessen haben WinRE zu deaktivieren.
Resultierend daraus ergibt sich, dass man nun WinRE nicht mehr aktivieren kann, weil der WinRE-Ort leer bleibt.
Nun, was ist daran so schlimm? Man kann damit das System nicht mehr auf Werkszustand zurücksetzen und das Update KB5034441 bricht noch immer ab.
Natürlich können wir helfen!
Als erstes benötigen wir das original Windows 10 Image. Das bekommen wir durch das Windows Media Tool. Nach dem Ausführen werden wir gefragt, ob wir ein Upgrade ausführen oder ein Installationsmedium erstellen möchten.
Genau dieses benötigen wir. Als nächstes wähle die empfohlenen Optionen für diesen PC und speichere die ISO-Datei.
Nachdem diese geladen ist, muss diese mit einem Rechtsklick bereitgestellt werden. Bitte schau auf welchem Laufwerk nun das Image geöffnet wurde. In diesem Beispiel ist es Laufwerk E.
Öffne die Eingabeaufforderung (CMD) als Administrator
reagentc /info
Wenn nun WinRE auf Disable steht und der WinRE-Ort leer ist dann fahre fort.
dism /Get-WimInfo /WimFile:e:\sources\install.esd
In der folgenden Liste such deine passende Windowsversion heraus und merke dir die Indexnummer. In unserem Beispiel ist es Windows Pro mit der 5. Schnell zwei Verzeichnisse erstellen.
md c:\RERepair
md c:\RECD
Im nächsten Schritt muss der Index mit deiner Nummer aus der Liste beziffert werden. Wir hatten die 5.
dism /Export-Image /SourceImageFile:e:\sources\install.esd /SourceIndex:5 /DestinationImageFile:c:\RERepair\install.wim /Compress:max /CheckIntegrity
Nun haben wir die install.wim aus der install.esd vom Windows-Image extrahiert. im nächsten Schritt bleibt der Index bei 1.
dism /mount-image /imagefile:”c:\RERepair\install.wim” /index:1 /mountdir:c:\RECD\ /readonly
Jetzt wurde der Inhalt der install.wim virtuell ins Verzeichnis RECD geladen. Um die eigentlich wichtige Datei winre.wim nun auf die versteckte und erweiterte Windows RE tools-Partition zu kopieren, muss diese zuerst sichtbar gemacht werden. Diese Befehle kennt ihr schon aus Teil 1.
diskpart
list disk
select disk 0
list partition oder list part
Da sehen wir wieder die, in unserem Beispiel, neu angelegte WinRE Partition 5.
select part 5
Jetzt verpassen wir dieser einen temporären Laufwerksbuchstaben. Temporär bedeutet in diesem Fall, nach dem Neustart ist dieser wieder verschwunden.
assign letter=v:
beenden mit exit
md v:\Recovery
md v:\Recovery\WindowsRE
Nach der Erstellung dieser Verzeichnisse muss noch die winre.wim kopiert werden.
xcopy /h c:\RECD\Windows\System32\Recovery\winre.wim V:\Recovery\WindowsRE
Nun weisen wir Windows noch den neuen WinRE-Ort zu.
reagentc /setreimage /path v:\Recovery\WindowsRE
Aktivieren WinRE mit reagentc /enable
Das sollte nun geklappt haben und wir können dies überprüfen mit reagentc /info
Und nun ist das Zurücksetzen des PCs auch wieder aktiv und das Update kann fehlerlos erfolgen.
Noch ein paar Schritte sind zu tun.
Rechtsklick auf Laufwerk E oder welches Laufwerk bei Euch das Windows-Image auch immer hat und auswerfen
Arbeitsplatz oder Windows Explorer schließen
dism /unmount-image /mountdir:c:\RECD\ /discard
Bei irgendwelchen Fehlern beim Unmounten, Arbeitsplatz oder Windows Explorer schließen.
Verzeichnis RECD und RERepair auf dem Laufwerk C löschen.
fertig!