Mit diesem Update soll ein gravierendes Sicherheitsproblem behoben werden, das Angreifern ermöglicht, die BitLocker-Verschlüsselung anderer Partitionen zu umgehen, indem sie eine Sicherheitslücke in WinRE ausnutzen.
Leider bricht diese Aktualisierung auf einigen Windows 10 Geräten seit ein paar Wochen immer wieder ab und liefert anschließend den Fehlercode 0x80070643 – ERROR_INSTALL_FAILURE.
Der Fehler tritt auf, weil dieses Update 250 MB freien Speicherplatz in der Wiederherstellungspartition erfordert, um erfolgreich installiert zu werden. Die bei der Installation von Windows 10 standardmäßig erstellte Wiederherstellungspartition verfügt über 450 MB, welche mit 400 MB Wiederherstellungsinformationen gefüllt ist. Bei Windows 8/8.1 waren es 200 MB und bei Windows 7 nur 100 MB. Wer folglich kostenlos auf Windows 10 upgegradet hat, besitzt in jedem Fall zu wenig Speicherplatz für KB5034441.
Dazu kommen noch die User, die laut einigen klugen Internet-Anleitungen ihre Wiederherstellungspartitionen gänzlich gelöscht haben. Wozu braucht man die denn auch?
Viel Arbeit für Microsoft. Wenig Arbeit für uns!
Öffne die Eingabeaufforderung (CMD) als Administrator
Nun gib reagentc /info ein um zu überprüfen ob und wo WinRE installiert ist. Sollte WinRE disabled sein, dann kann die restliche Anleitung ignoriert werden. Die Lösung dieses Problems ist dann nicht dem fehlenden Speicherplatz geschuldet.
In der Ausgabe sehen wir nun den Windows RE Speicherort zb. hardddisk0/partition5.
Deaktiviere nun WinRE mit reagentc /disable (Nicht vergessen! Sonst ist später das WinRe Image gelöscht!)
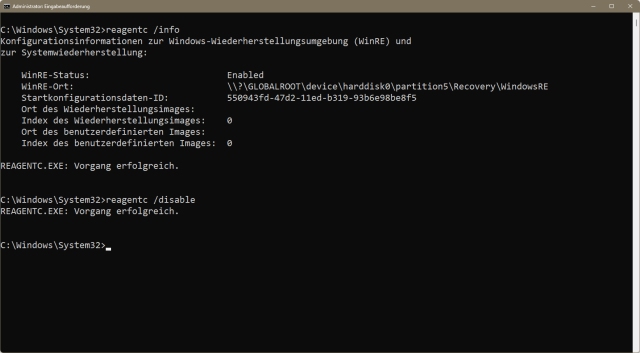
Jetzt werden wir den Speicherplatz von C um 250 MB verkleinern und die Wiederherstellungspartition korrekt anpassen.
Los geht es mit diskpart
Als nächstes wollen wir uns die installierten Laufwerke anzeigen lassen mit list disk
Dabei erkennen wir auch nun ob es sich um einen GPT oder MBR Datenträger handelt. Ist ein Sternchen unter GPT zu sehen, dann ist es GPT, anderenfalls habt ihr einen MBR Datenträger. Merken! Das brauchen wir später.
Wähle jetzt das Laufwerk was im Windows RE Speicherort angezeigt wurde. In unserem Beispiel ist das harddisk0.
select disk 0
Die Partitionen werden angezeigt mit list partition oder list part
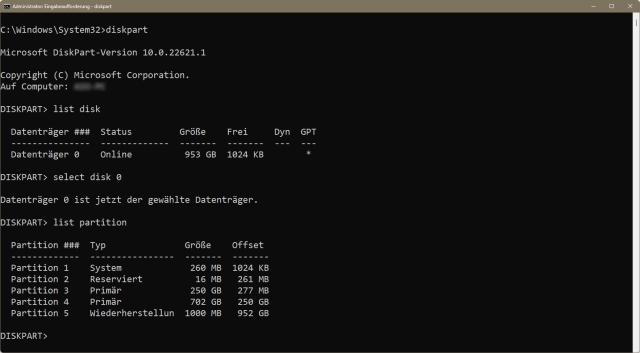
Auf dem Bild ist eine 1000 MB große Partition als Partition5 zu sehen. Dort sieht man vor der Änderung die 450 MB. In unserem Beispiel ist es Windows 11, da sollte alles passen.
Wir suchen die Betriebssystempartition, die wir verkleinern wollen – in diesem Fall ist es die erste primäre.
select part 3
shrink desired=250 minimum=250
Jetzt haben wir uns 250 MB abgezwackt. Leider können wir die WinRE Partition nicht einfach erweitern, sondern müssen sie löschen und neu erstellen.
also select part 5
Mit delete partition override ist der Wiederherstellungsdatenträger gelöscht.
Neuerstellt wird je nach Datenträger:
GPT – create partition primary id=de94bba4-06d1-4d40-a16a-bfd50179d6ac und gpt attributes=0x8000000000000001
MBR – create partition primary id=27
Nun wird die Partition formatiert. format quick fs=ntfs label=”Windows RE tools”
Überprüfe mit list vol dass die WinRE Partition erstellt wurde und ob diese nun im Gegensatz zu vorher 250 MB größer ist.
Beende Diskpart mit exit
Aktiviere nun WinRE wieder mit reagentc /enable und überprüfe den Status mit
reagentc /info
Jetzt sollte WinRE wieder enabled sein und das Update KB5034441 macht keine Probleme mehr.
War doch ganz einfach, oder?

